极简!VcXsrv+WSL1使用xfce图形界面
六月 18, 2024
不用Vmware Unity,不用虚拟机,轻轻松松在Windows桌面上使用Linux应用,以下是效果图
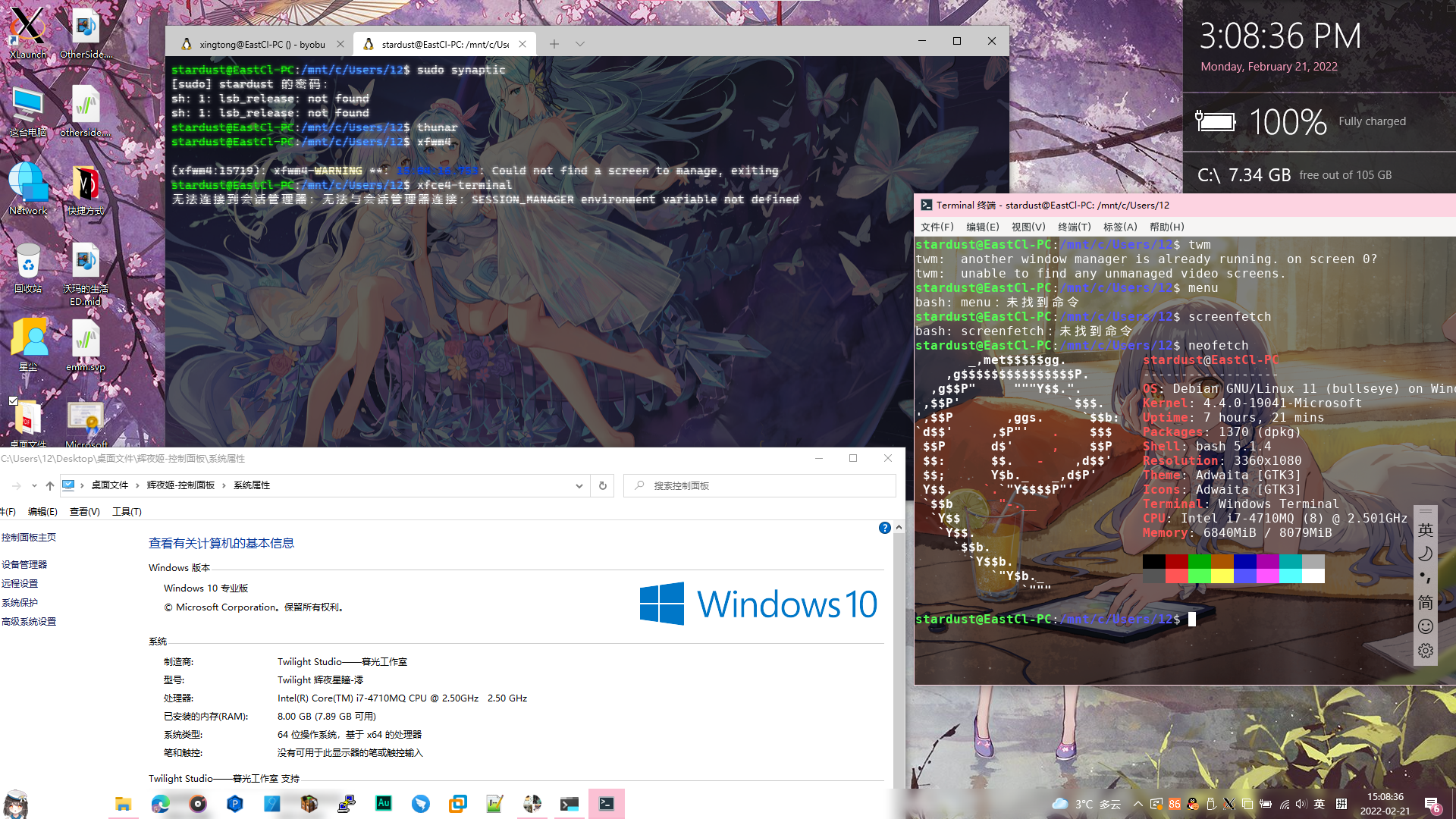
上:Windows Terminal 中:xfce4-Terminal 下:Windows 10系统属性
注意:只能Win10和Win11才能启用功能,其他系统不可以
以下是操作步骤:
→安装Debian or Ubuntu
1.打开控制面板→程序→启用或关闭Windows功能
确保图中圈出的功能已开启,之后确定, 按照提示重新启动。
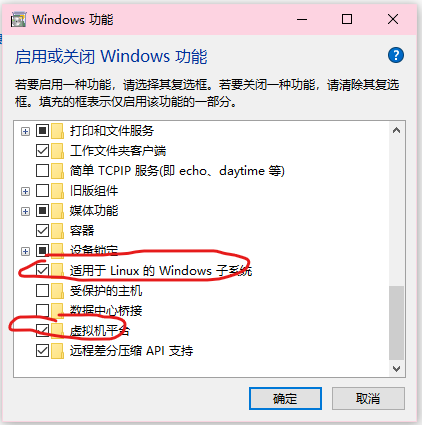
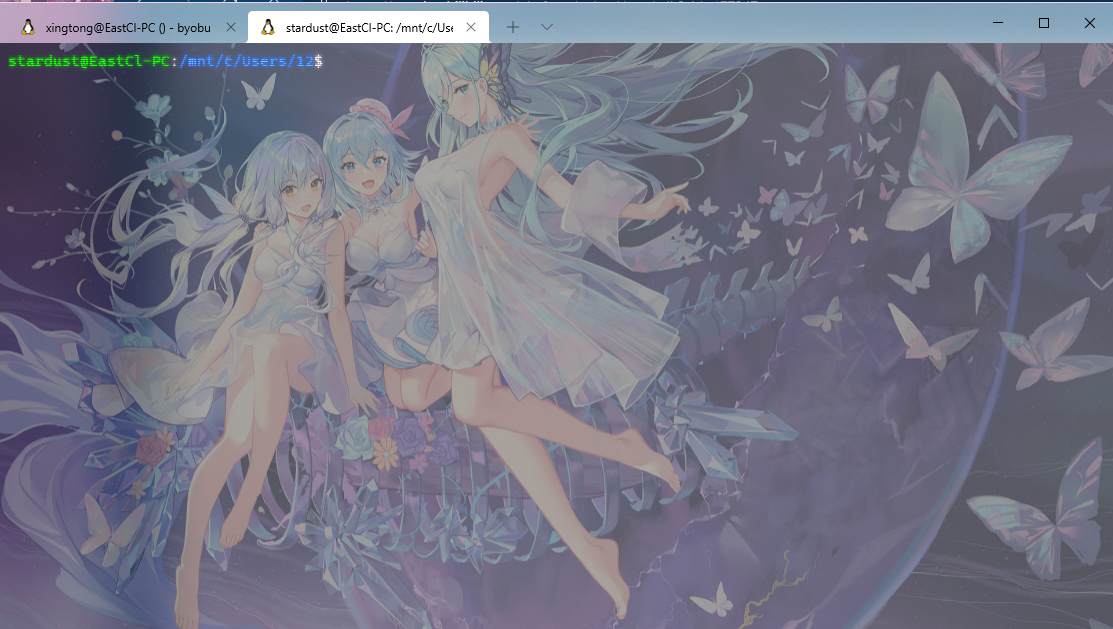
→配置VcXsrv
转到这个网站
点击Download下载应用,之后打开安装
一路缺省配置Next即可
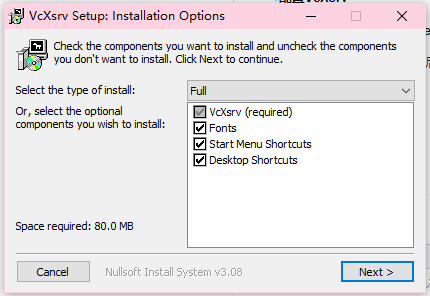
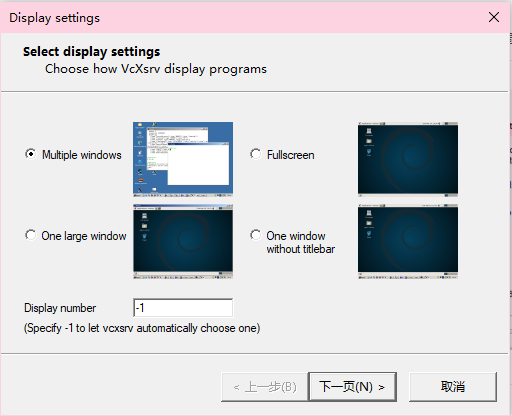
这里解释一下这四种类型
多窗口,类似于Vmware的Unity模式
全屏
一个大窗口
还是窗口,但是你的标题栏没了
这里使用第一种进行配置
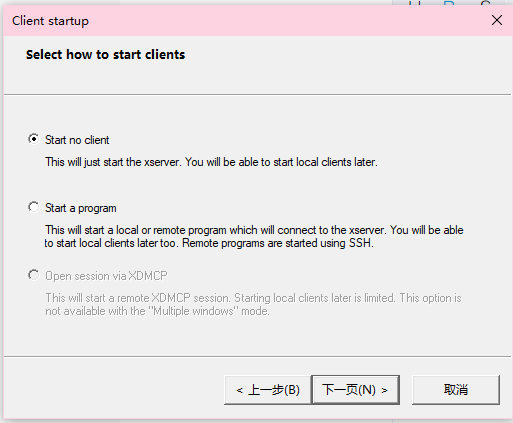
选第一种,第二种是它给你启动一个程序,因为是刚刚配置所以此选项不能使用
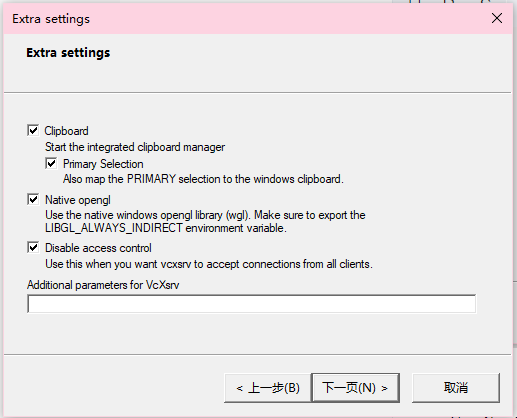
配置完成后,桌面右下角会出现X样图标

→安装xfce4和最后的配置
回到Debian,使用文本编辑器编辑~/.bashrc,添加如下内容后重新启动Linux
1 | export DISPLAY=:0.0 |
保存并退出
之后安装xfce4,由于国外的Debian源来说对中国不是很友好,这里使用USTC的镜像源进行配置
可以通过此命令一步到位:
1 | sudo sed -i 's/deb.debian.org/mirrors.ustc.edu.cn/g' /etc/apt/sources.list && sudo apt update |
之后安装xfce4及其配套软件,命令:
1 | sudo apt install xfce4* -y |
下载完成后,可以通过startxfce4命令来启动xfce桌面,但是第一种选项是类似于Vmware Unity的,所以我们可以直接在Windows Terminal输入命令来显示窗口
之后你就可以在Windows环境下使用Linux软件了!
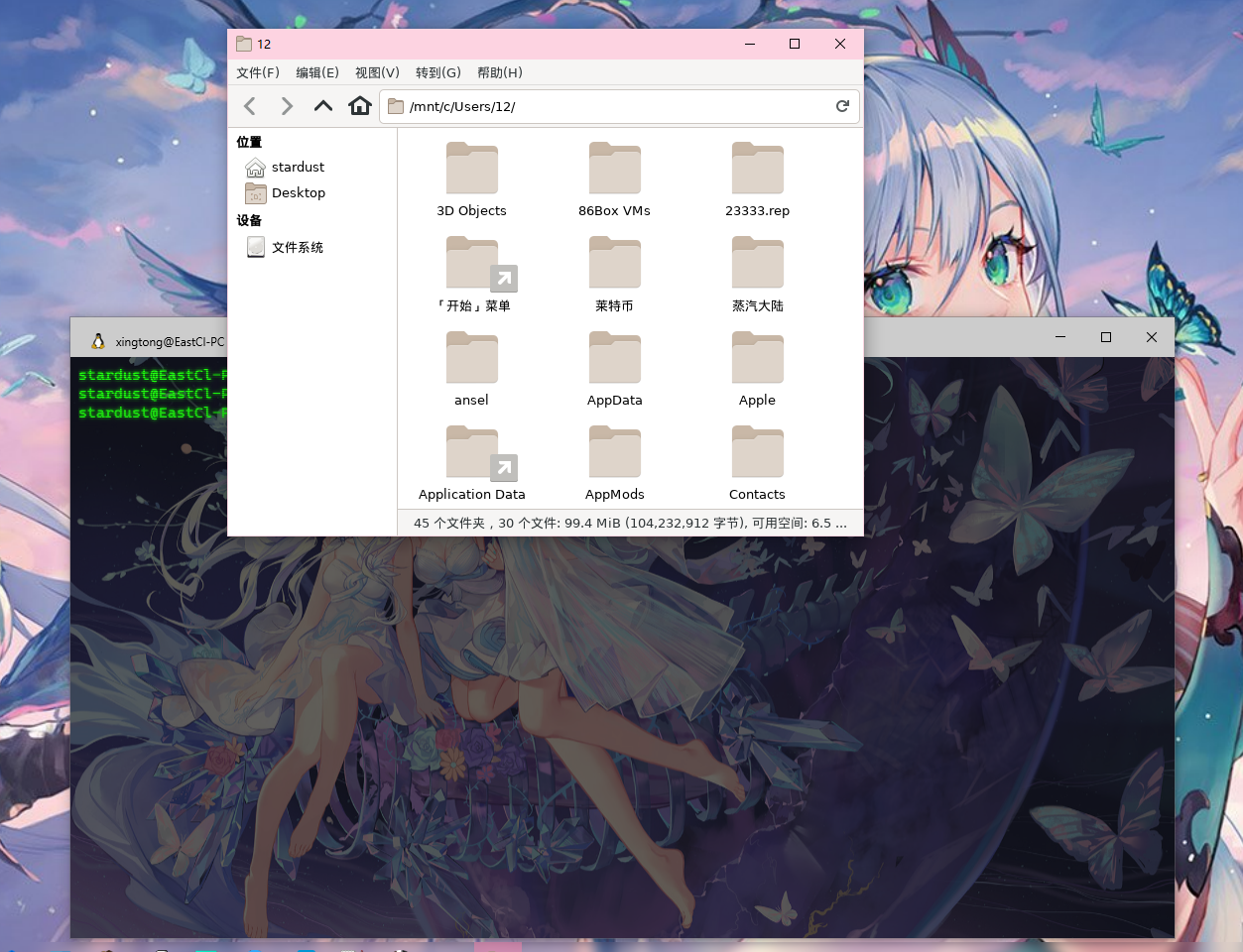
通过Windows Terminal打开Thunar文件管理器,是不是有点wine的味道呢?
查看评论